Useful resources to help you make the most of our partnership, including our webinars and social media resources
Funeral notices are automatically closed by our system 70 days after the date of the service. We can however amend this timeline for you if you wish. You may however want to manually close the funeral six to eight weeks after the service, and share the donations total with the family of the deceased.
Closing a funeral on the MuchLoved system can be done in the Settings area of a tribute. Closing a funeral removes the details of the service, committal and reception from the front of the tribute.
This means the focus of the site can change away from the practical details of the funeral to the longer-term remembrance of the individual, with all the tribute content including pictures and site features, such as lighting candles, remaining active.
Your branding will remain on the site, but the funeral time and address information and the Google Maps will no longer be visible. The information isn't deleted, instead, the funeral details are archived on the tribute and can be re-instated at any time (for example if a funeral is closed by mistake).
Closing the funeral also generates a snapshot of all donations up to the point of closure. While the site will remain open to future donations in memory of someone, for example at a birthday, it is typical to give the family and the charities a summary of donations, usually six to eight weeks after the funeral.
Automatic closure
Funerals will be closed automatically 70 days after the service, unless you change this option in your Partner Area. You can choose to alter this time frame, or turn off autoclosure entirely. See below for information about autoclosing funerals.
Step 1: Log in to your Partner Area via www.muchloved.com
Click 'Login' at the top right of the screen, add your email address and password and click 'Login'.
Step 2: Once in your Partner Area click on the 'Settings' button for the funeral that you wish to close.
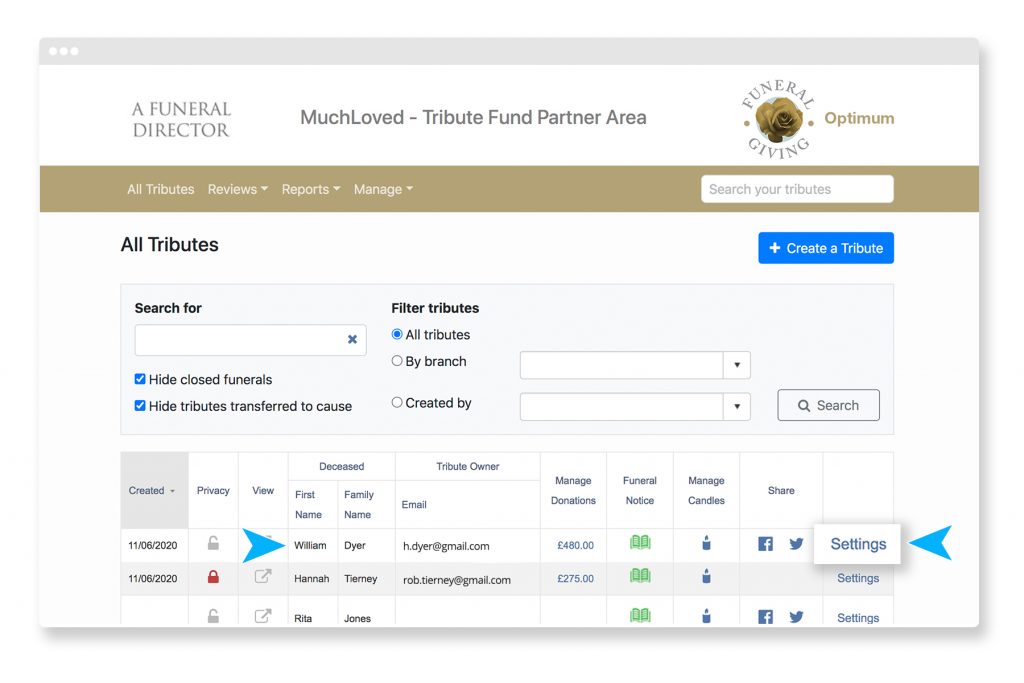
Step 3: Click on the 'Close funeral' button in the Funeral Notices section.
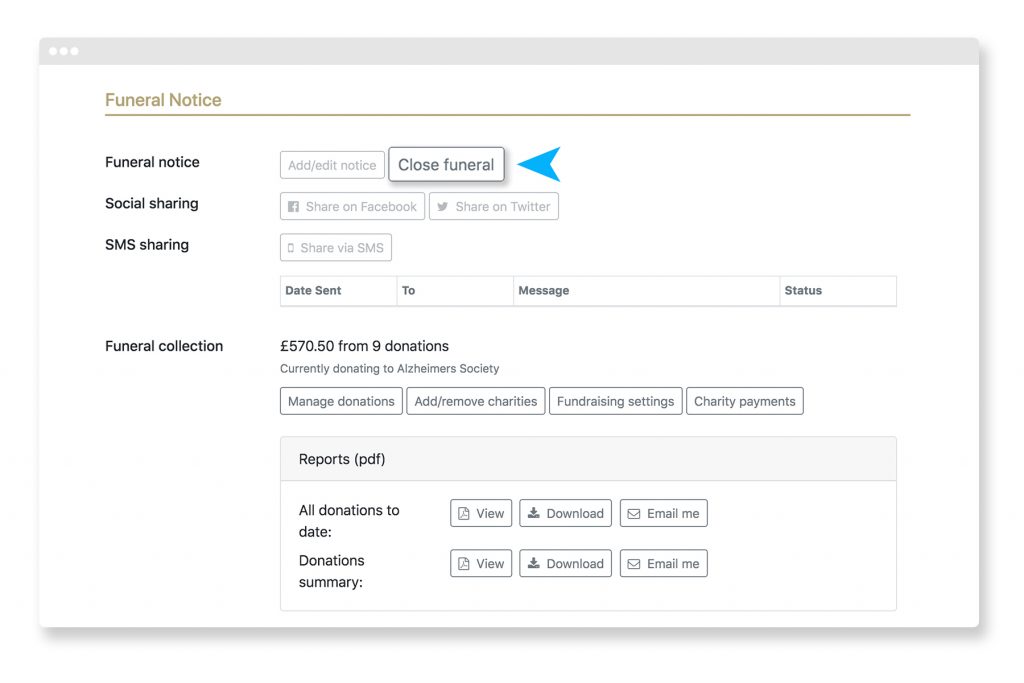
A pop-up box will appear on the screen confirming details of the funeral notice that you are about to close.
Step 4: Click 'Yes' to confirm that you want to close the funeral. An email will be sent to your email inbox with a report summarising the donations added to the tribute up until this point.
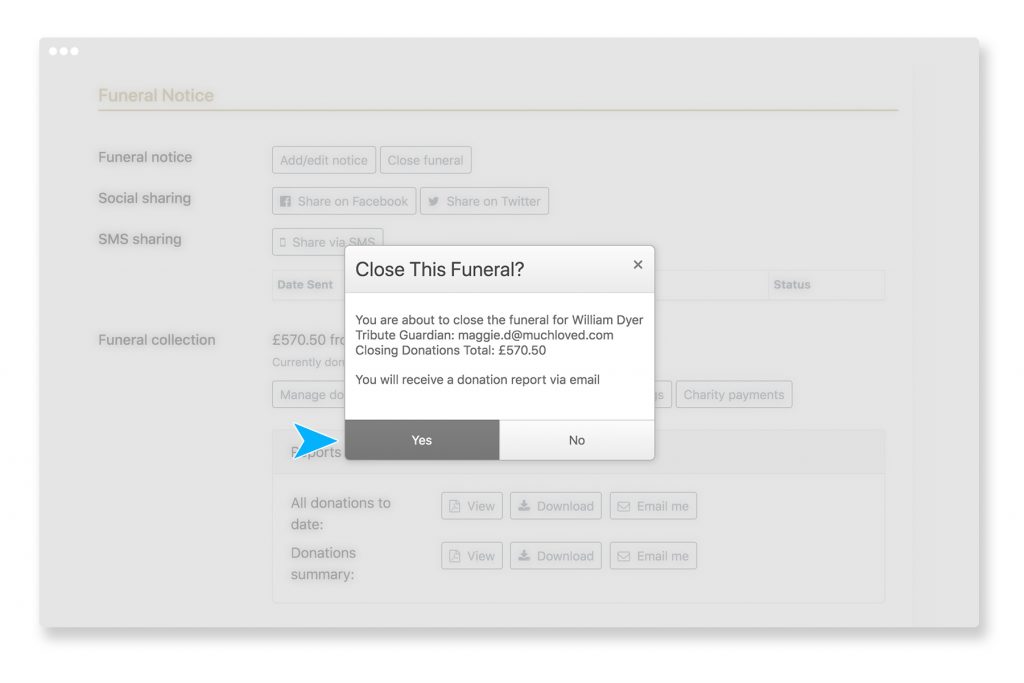
The settings for the funeral notice will now be updated to show that the funeral has been closed. A third report will appear alongside the two pdf reports that were already available. This is the same report that was emailed to you in the previous step.
Find out more: What do the different donations reports show?
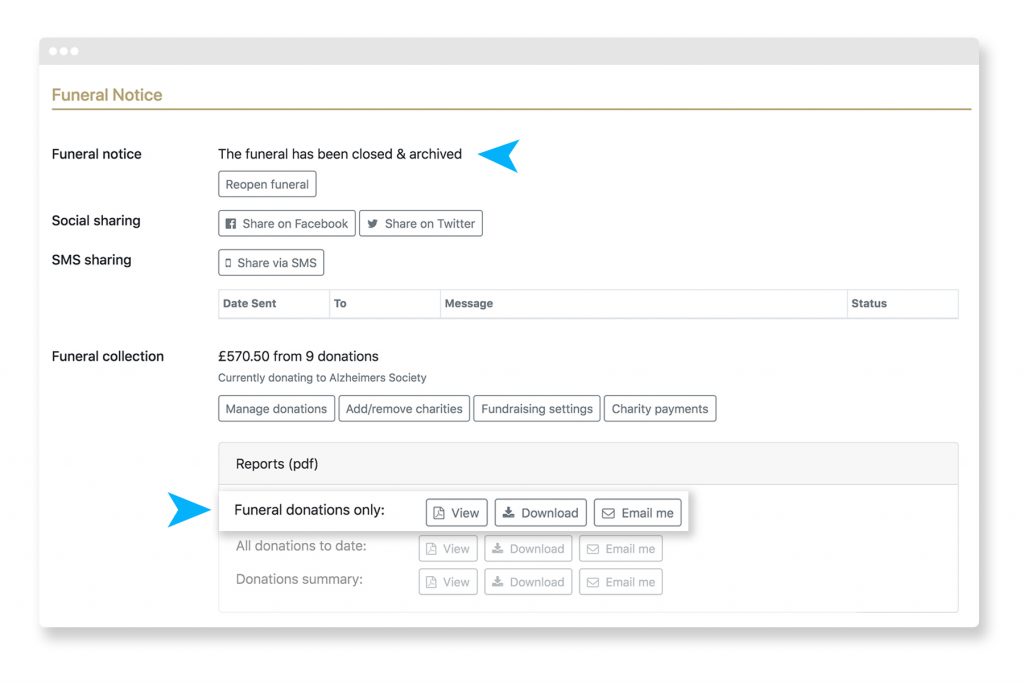
Closed funerals may not appear in the main list on your Partner Area homepage. To view a full list of tributes, including those where the funeral has been closed, uncheck the 'Hide closed funerals' tickbox in the top bar of the page. Closed funerals are displayed in the list with an icon that is a closed prayer book.
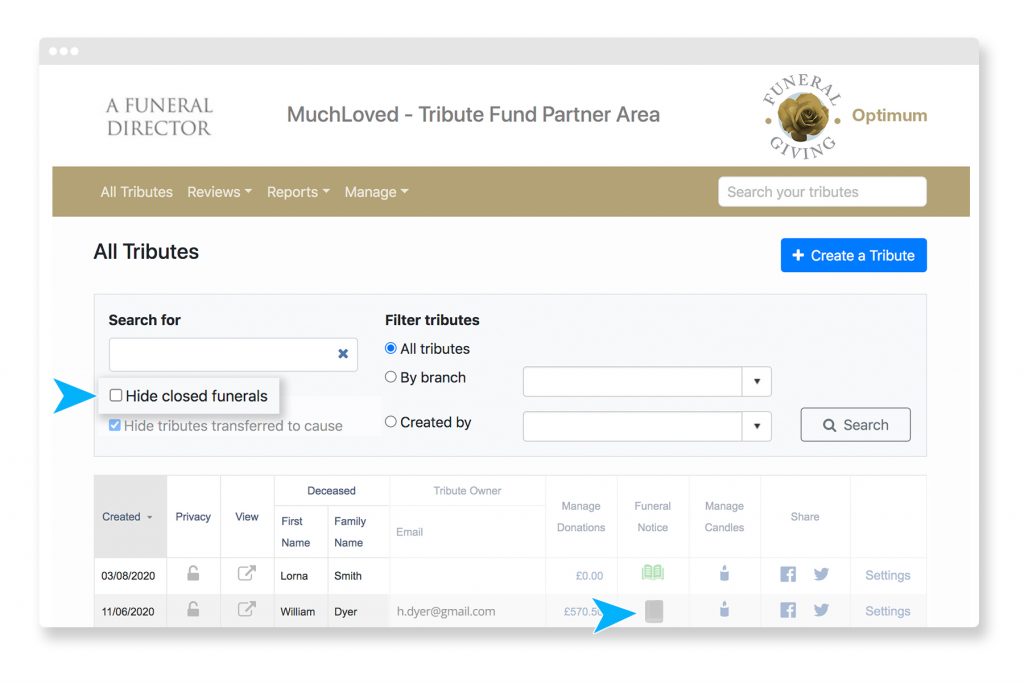
Re-opening a funeral notice will reinstate the funeral details on the front of the tribute and remove the 'Funeral Donations only' report for a tribute. To re-open a funeral notice, simply click on either the closed prayer book icon or the 'Re-open funeral' button in the settings of the tribute.
Autoclosing a funeral. Our system now automatically closes a funeral notice 70 days after the date of the service. You can, however, amend this to a duration of your choosing, or turn off auto closure entirely, and manually close each funeral notice yourself. The funeral notice will remain visible on the tribute page, under the Galleries section, but will not be visible from the tribute homepage.
In the settings for a funeral you will see a message showing when the funeral is due to close, and a button that allows you to bypass the automatic closure for that particular funeral notice. When the funeral autocloses you will receive an email telling you that the funeral has closed with a copy of the Funeral Donations report attached.
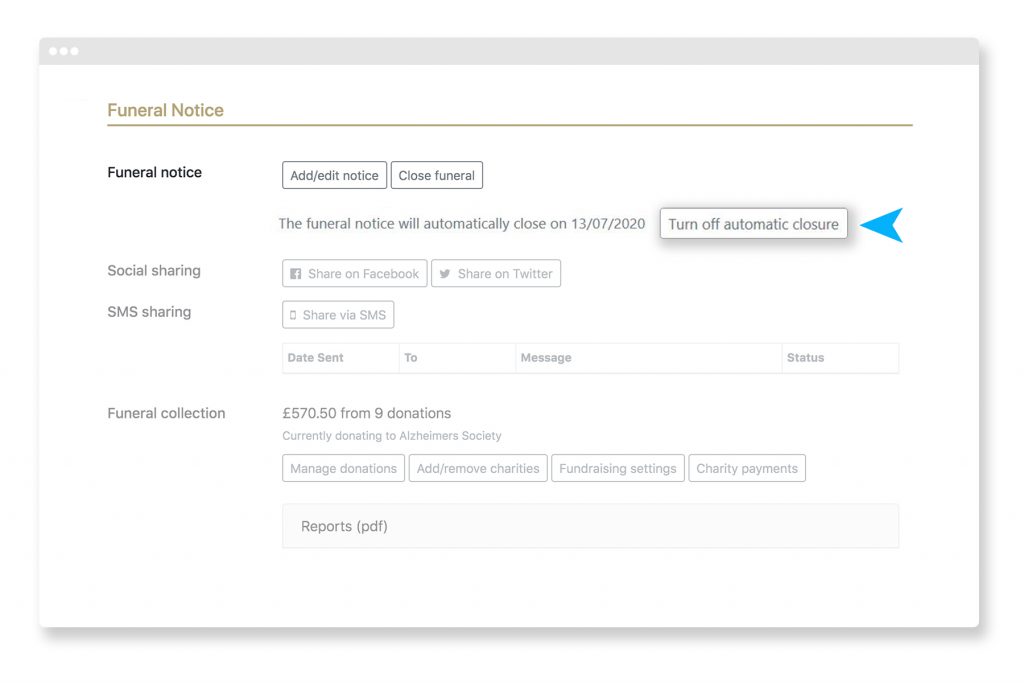
Ask your account manager about changing the autoclosing settings of funerals for your account.
Useful resources to help you make the most of our partnership, including our webinars and social media resources
A series of helpful videos with everything you need to know to get started using MuchLoved
Guides on making the most of MuchLoved, from adding funeral locations to checking on charitable donations
How to introduce MuchLoved to the families you work with
Meet the members of our dedicated and enthusiastic support team, who are always on hand to help you with any queries
Bonus free features and services that we provide for you, automatically included with your partnership package
Find out more about us, who we are and how we started
How to integrate our services into your website
Frequently asked questions and top tips to help you make the most of our service